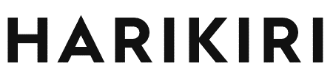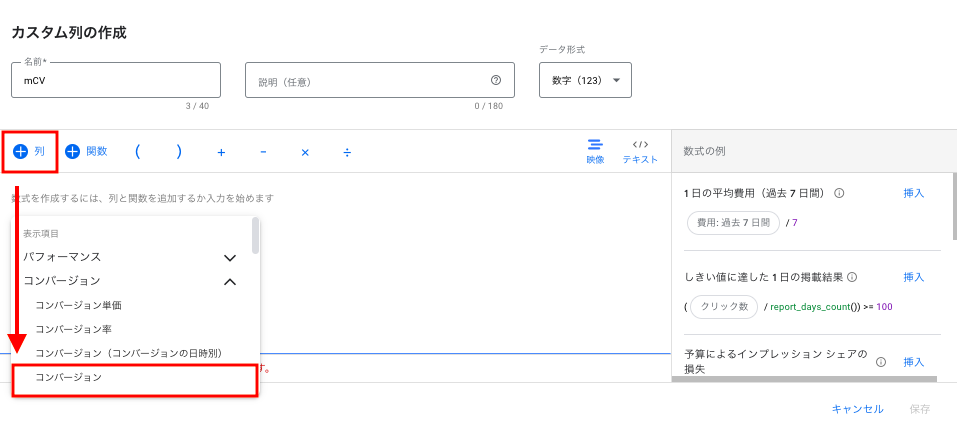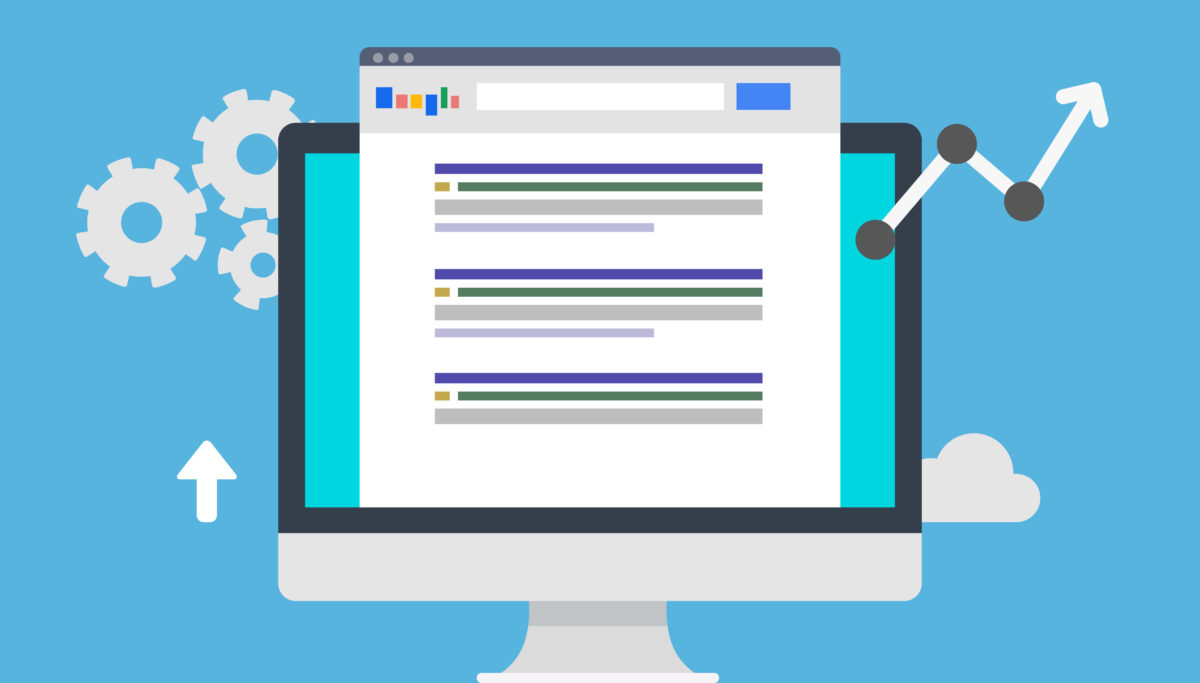
【Google広告】分割・カスタム列で複数のCV地点別レポートを作成
2023/03/08 WEB広告マイクロコンバージョンを設定してみたたけど、Googleの管理画面のレポートで実際のコンバージョンが見当たらず『一体どうやって表示すれば良いのかわからない….』
こんな悩みをお持ちではないでしょうか?
実際に筆者自身も新人時代にアカウントを引き継いだ際にそんな経験があり、意外とその方法が見当たらずに逆に探すことに苦労をしました…。
まず初めに結論からお伝えすると、このマイクロコンバージョンとコンバージョンを分けて表示し、複数の地点別レポート作成するには「分割」または「カスタム列」を利用することで解決します。
ですので、今回はそんな広告運用者が絶対に覚えておきたい「分割」と「カスタム列」について詳しくご紹介したいと思います。
この記事を読むことで、コンバージョン地点別のレポートを管理画面に表示できて、作業を効率化できるようになります。
目次
【Google広告】「分割」を使った複数のコンバージョン地点別レポートを表示する方法
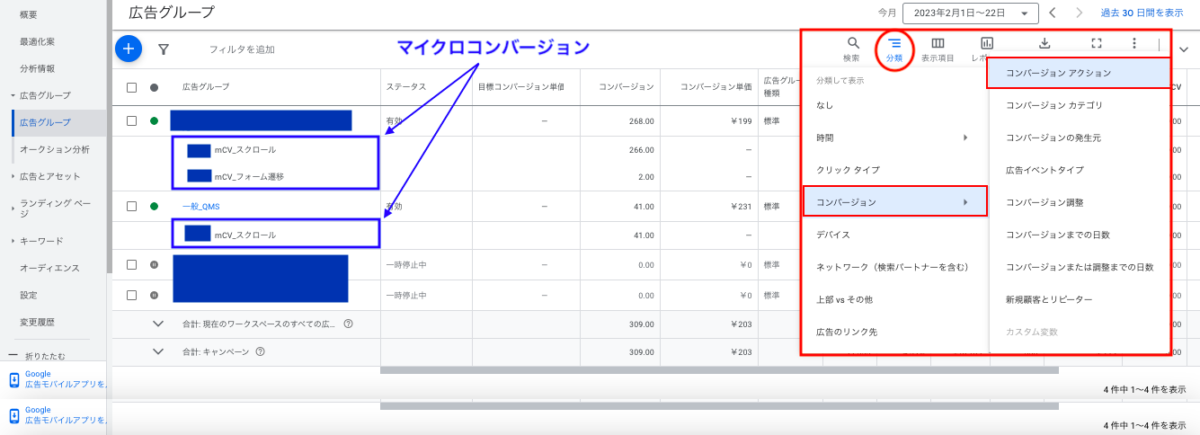
「分割」とは、データを詳細に表示できる機能のことで、広告配信の結果を、月別、週別、デバイス別など決められた項目で分けてデータを見ることができます。
分割を使用したマイクロコンバージョンの表示手順は以下の通りです。
分割の手順①画面右上の「分類」をクリック
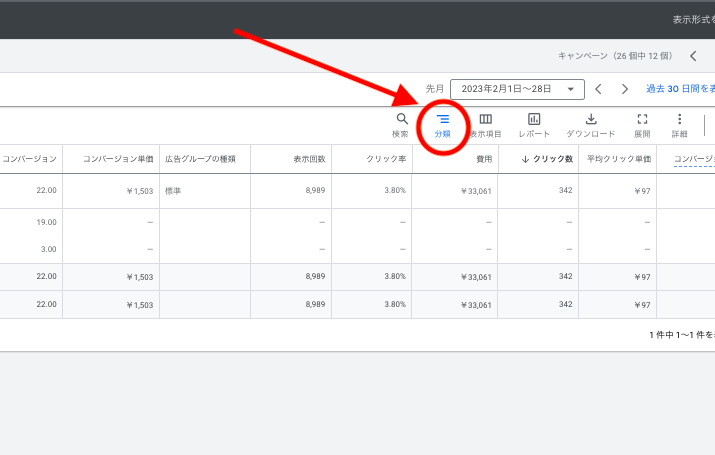
画面右上にある赤色の枠の中の「分類」をクリック。
今回は、広告グループごとにマイクロコンバージョンを表示したいので、広告グループの一覧のページの中にある「分類」を選択します。
管理画面上では「分類」と表示されていますが、Google 広告ヘルプページでは「分割」と記載されているので、以後「分割」で名称を統一します。
分割の手順②「コンバージョン」を選択
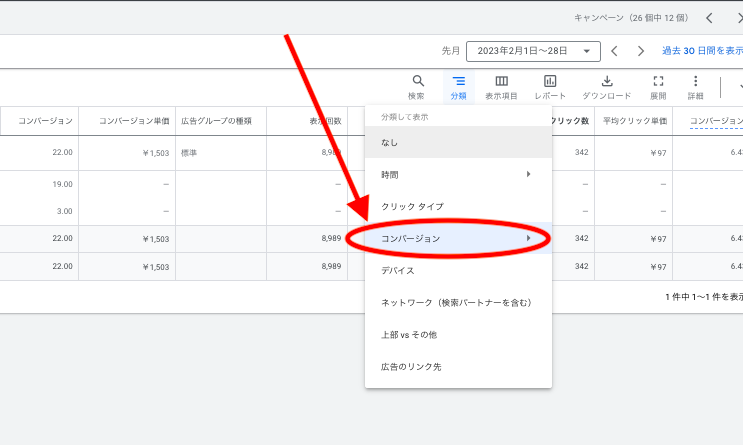
赤色の枠の中の「分類」を選択すると、詳細に表示したい項目が出てきます。
今回はコンバージョン地点別に分割してマイクロコンバージョンを表示したいので「コンバージョン」を選択。
分割の手順③「コンバージョンアクション」を選択
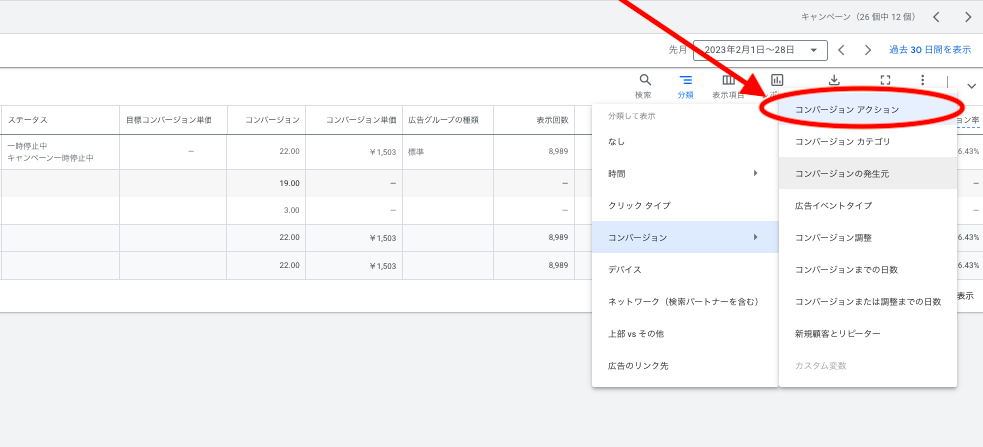
「コンバージョン」を選択した後はコンバージョンの詳細について選ぶことができます。
そして、その中の「コンバージョンアクション」を選択するとあらかじめ自身で設定したマイクロコンバージョンを管理画面上に表示することができます。
【Google広告】「カスタム列」を使った複数のコンバージョン地点別レポートを表示する方法
まず初めに、「カスタム列」とはデバイス別のCVRやCPAなど、より詳細なデータを管理画面の数値の一覧に追加できる機能のことで、これを使うことで更に運用効率を上げることができます。
カスタム列を使用したマイクロコンバージョンの表示手順は以下の通りです。
カスタム列の手順①「表示項目」→「表示項目の変更」を選択
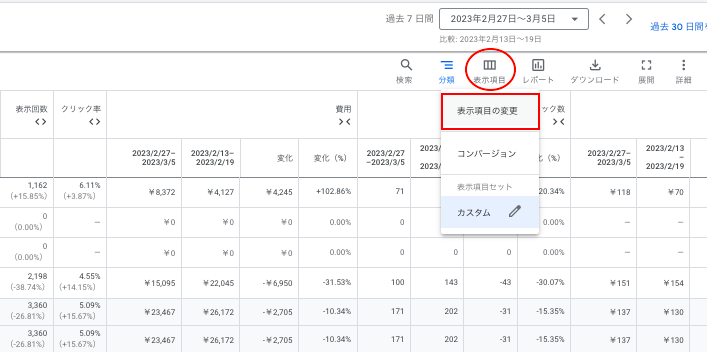
Google管理画面の右上にある「表示項目」→「表示項目の変更」を選択。
カスタム列の手順②「表示項目」の中の「カスタム列」を選択。
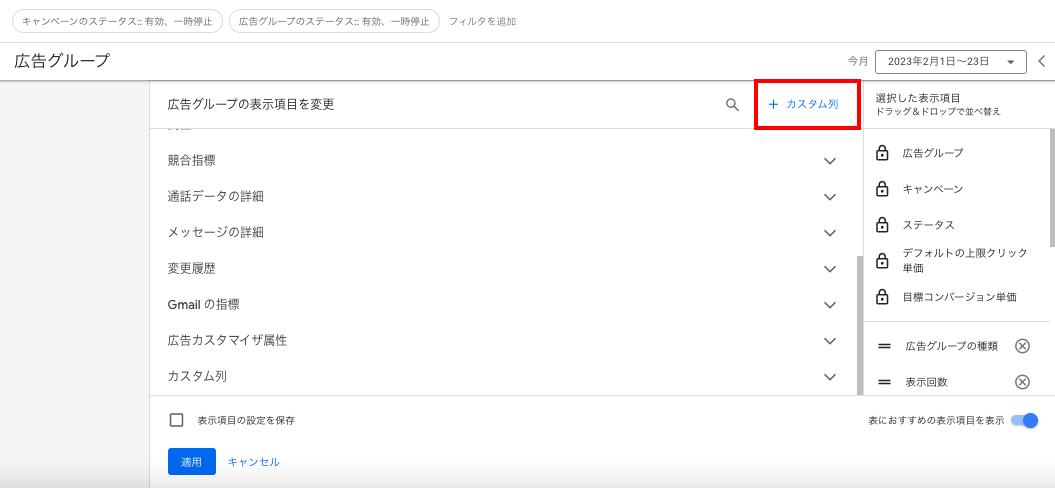 「表示項目」を選択するとカスタム列を作成できるページに移動するので、ページ右上の「+カスタム列」を選択。
「表示項目」を選択するとカスタム列を作成できるページに移動するので、ページ右上の「+カスタム列」を選択。
カスタム列の手順③「マイクロコンバージョン」のカスタム列を作成
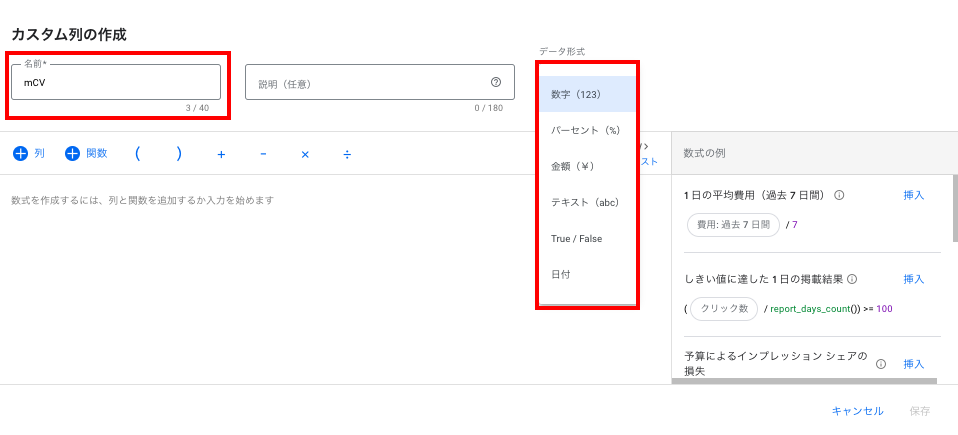 まずはカスタム列の名前と数値を設定。表示したい項目の「名前」を決めます。
まずはカスタム列の名前と数値を設定。表示したい項目の「名前」を決めます。
マイクロコンバージョンを表示したいので分かりやすいようにmCVと名前に入れました。
そして、次に「データ形式」ですが、今回はマイクロコンバージョンの件数をカウントするので「数字(123)」を選択。
(「資料請求」や「電話番号タップ」などをマイクロコンバージョンに設定している場合も同じく「数字(123)」を選択します)
カスタム列の手順④「列」の中から「コンバージョン」を選択
この「コンバージョン」を選択する項目では、マイクロコンバージョンの種類を選択できます。
カスタム列の手順⑤コンバージョンアクションの中から自身で設定したマイクロコンバージョンを選択。
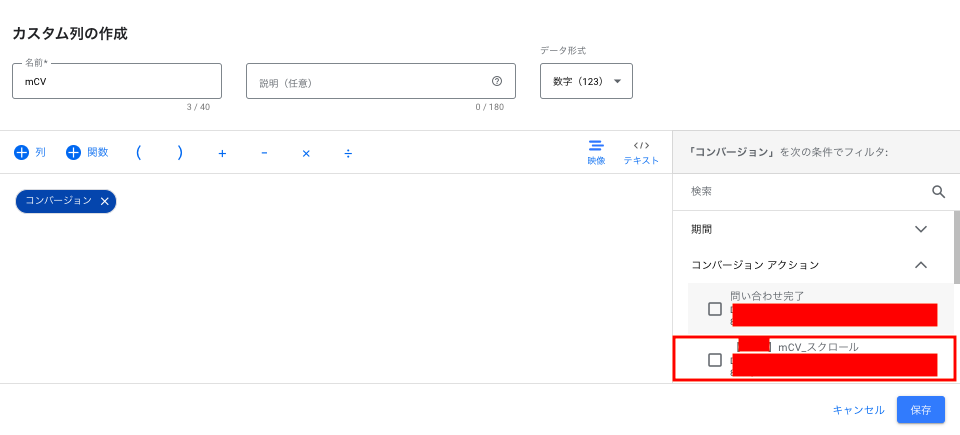
コンバージョンを選択後、「コンバージョンアクション」が表示されるので、その中からあらかじめ自身で設定したマイクロコンバージョンの計測地点を選択。
今回は事前に作成しておいた「mCV_スクロール」のマイクロコンバージョンのカスタム列を作成するため、2番目の「mCV_スクロール」を選択し青い「保存」ボタンを押す。
カスタム列の手順⑥「カスタム列」の中からマイクロコンバージョンにチェックを入れる
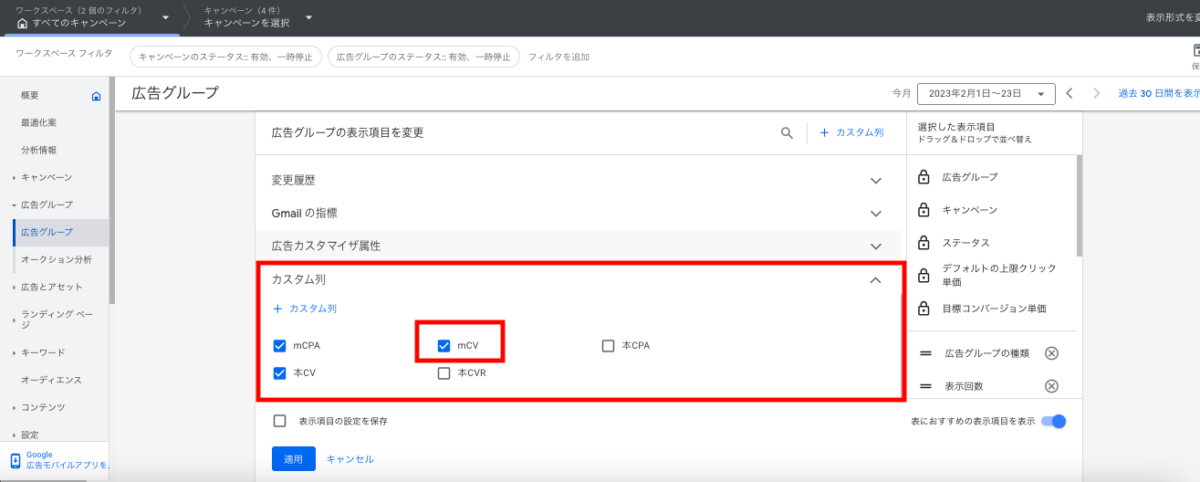
一番初めの管理画面の「表示項目」→「カスタム列を作成」のページに戻り、先ほど作成したマイクロコンバージョンが追加されチェックがされているかを確認し、青い「適用」ボタンを押します。
【完了】管理画面の成果一覧に設定したマイクロコンバージョン(mCV)追加される
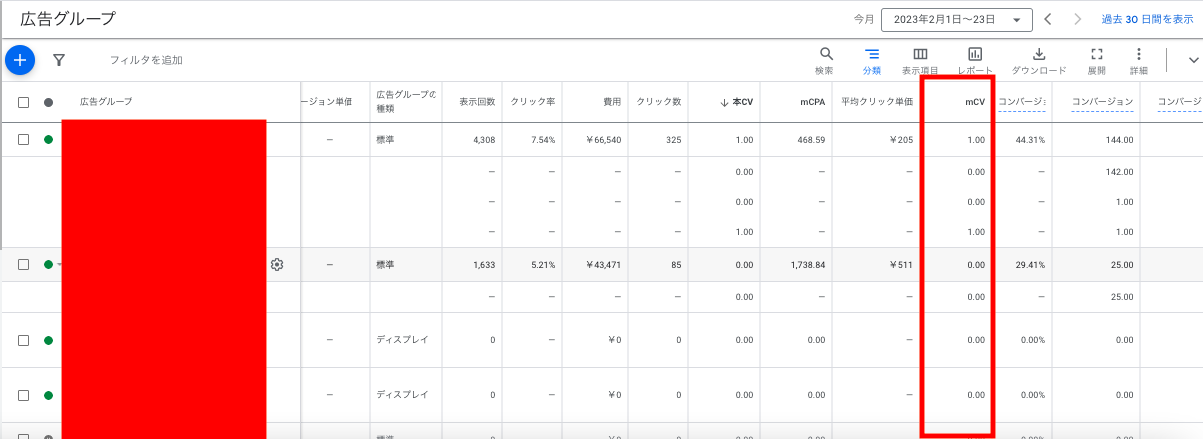
管理画面の成果一覧上に作成した「mCV」の名前のカスタム列が追加されていれば完了です。
【Google広告】複数のコンバージョン地点別レポートを設定するなら「分割」よりも「カスタム列」をオススメする理由
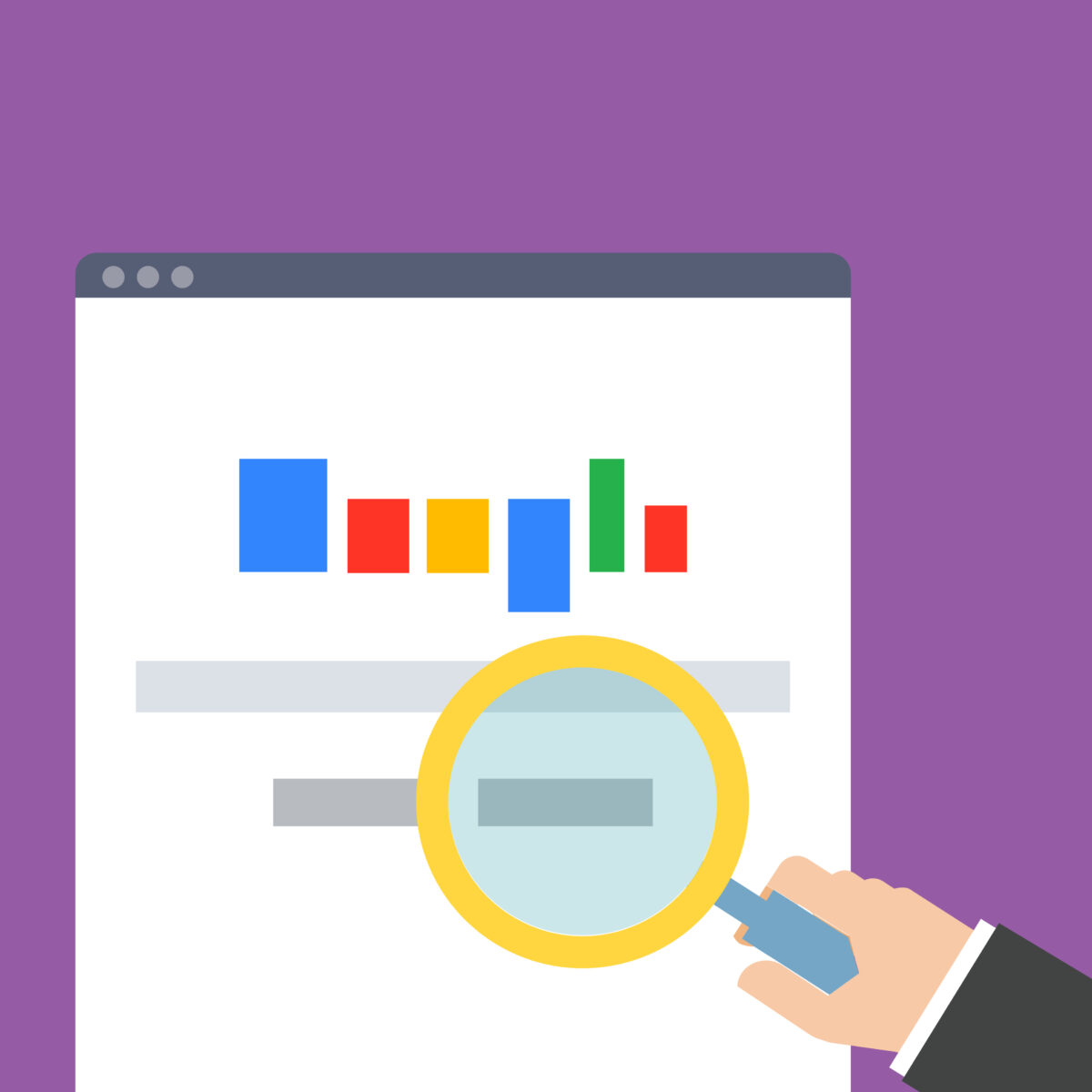
ここまで、「分割」と「カスタム列」をご紹介してきました。
この2つの機能はどちらもコンバージョンとマイクロコンバージョンを分けて複数のコンバージョン地点別レポートを表示できるという点では同じですが、「一体どっちを使うべきか?」そんな疑問が浮かぶことでしょう。
結論からお伝えすると、常に分割を利用している方であれば、カスタム列を使用することをオススメします。
理由①カスタム列を利用すると分割を毎回設定する必要がなくなる
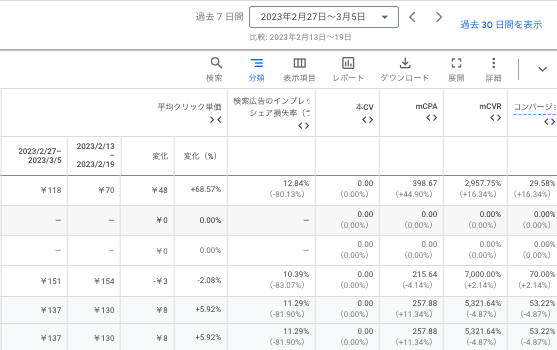
両者の大きな違いとして「操作上の違い」が挙げられます。
「分割」は指定したレポートをその都度表示することが必要な機能なのに対して、「カスタム列」は指定したレポートをデフォルトとして表示できる違いがあります。
たしかに、分割はコンバージョンとマイクロコンバージョンを分けて表示することができる機能ではありますが、「毎回表示させる操作を行うのは面倒くさい」そんな風に思う人も多いはず。
しかし、「カスタム列」ではコンバージョンとマイクロコンバージョンなどの複数のコンバージョン地点別レポートをはじめとする色々な数値を、デフォルトの指標として簡単に確認できるので、業務効率もアップします。
理由②カスタム列は分割に比べてより設定の「自由度」が高い
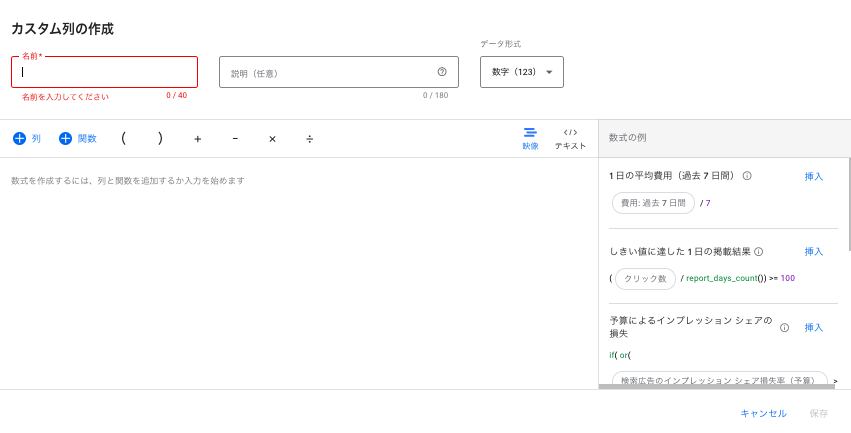 また、「カスタム列」と「分割」のもう一つの大きな違いは、設定できる「指標の自由度の高さ」にあります。
また、「カスタム列」と「分割」のもう一つの大きな違いは、設定できる「指標の自由度の高さ」にあります。
この記事では、「マイクロCVとCVを分けて表示したい」という人が読んでいるかと思いますが、カスタム列はこれらの指標をデフォルトで設定できるだけではありません。
例えば、マイクロCV率やマイクロCPAといったGoogleの管理画面に無い指標を表示させたい場合、カスタムという名の通り独自に計算式を組んで管理画面に表示させることが可能です。
このように、分割はデータを細かく分けて表示できるようになるという機能なのに対して、カスタム列は自ら表示するデータを作り出すことができる機能というのが大きなメリットです。
さいごに
「広告運用の効率化は小さな時短の積み重ね」です。
今回のように、分割やカスタム列を使いこなし毎回確認する手間が省けるだけでも積み重ねていけば、それが広告運用の大きな効率化へとつながります。
だからこそ、この「分割」や「カスタム列」を上手く活用して、無駄な作業を削減してみてください。
無料相談